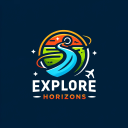7 szerkesztési tipp az utazási fényképek javításához

A Finding the Universe professzionális fotósa, Laurence Norah ma fejezi be ötrészes sorozatát a jobb utazási fotók készítéséről. Laurence néhány egyszerű utófeldolgozási technikát ad, amelyek segítségével utazási fotóit elkápráztathatja barátaival és családjával! A fényképek szerkesztése ugyanolyan fontos, mint az összeállításuk módja, ezért remélem, készen áll a jegyzetek készítésére!
biztonságos utazás Európában
A digitális fényképezés egyik leginkább félreértett része az, ami a felvétel elkészítése után történik: a fényképek szerkesztése, más néven utófeldolgozás. Itt szerkesztheti az elkészített képeket a végtermék létrehozásához.
Az utófeldolgozás a sötétkamra megfelelője azokból a napokból, amikor filmen forgattuk.
A mai bejegyzésben bemutatunk néhány ötletet a fényképek szerkesztéséhez, az alapoktól (kivágás és szintezés) a bonyolultabb műveletekig, például az árnyék- és kiemelési információk helyreállításáig.
Fényképek szerkesztése: 7 szerkesztési tipp az utazási fényképekhez
1. Fényképek kivágása
A vágóeszköz lehetővé teszi a kép méretének, valamint a képarány módosítását. Például levághat egy képet téglalap alakúról négyzet alakúra. Számos oka van annak, hogy érdemes körbevágni, beleértve a különböző formátumokban és képarányokban való közzétételt.
Nézzük meg az első fotót ebből a bejegyzésből, egy villámfelvételt, amelyet egy nemrégiben Florida Keys-i utazásom során készítettem. Íme az eredeti verzió levágás nélkül:

És a szerkesztett változat, utóvágás:

Az eredetihez képest levágtam a képet, hogy eltávolítsam a kép jobb oldalán lévő móló sötét részét, és a harmadszabályt alkalmazva újrakomponáltam, így egyharmad a szárazföld és kétharmada az égbolt. Ezáltal a villám a lövés középpontjába kerül.
Elgondolkodhat, hogy miért nem komponáltam rendesen a felvétel készítésekor. Nos, ebben az esetben hosszú expozíciós felvételt készítettem állvány nélkül, így a kamera a stabilitás érdekében a móló szélén egyensúlyozott. Ez nagyon korlátozta a képességemet arra, hogy tökéletesen be tudjam keretezni a pillanatot, ezért csak szélesebbre lőttem, tudván, hogy utólag megfelelően ki tudom vágni a felvételt.
Nézzük meg, hogyan néz ki a vágás a rendelkezésre álló eszközök közül.
Íme egy példa a vágásra a Snapseedben:

És ugyanez a Lightroomban:

A vágás mindkét esetben nagyon egyszerű: mindössze annyit kell tennie, hogy kiválasztja a vágóeszközt, majd az egérrel vagy az ujjával kiválasztja a megtartani kívánt területet. Ezután alkalmazza a módosításokat, és íme, az új kivágott kép készen áll a használatra.
Amint az ebből és a későbbi példákból látható, az eszközök hasonlónak tűnnek a különböző platformokon, így könnyen alkalmazható az ismeretek egyik eszközről a másikra.
2. Az utazási fényképek szintbe állítása
Az egyik személyes apró bosszúságom a fotózásban az, ha a horizont vonala a fotón nem vízszintes. Néha, amikor elragadunk a pillanatban, ez az alapvető kompozíciós szabály feledésbe merül – de a jó hír az, hogy a fényképek szerkesztése is nagyon egyszerű.
Ismét a villámlövést használom példaként. A kamera kiegyensúlyozása a móló szélén azt jelentette, hogy a felvétel nem volt vízszintes – ez különösen akkor észrevehető, ha a képen egyértelműen meghatározott horizontvonal van, például a tenger.
Ha megnézzük a kép nagyított változatát eredeti formájában, a horizont közelében egy vonallal, láthatjuk, hogy nem vízszintes – a vonal közelebb van a horizonthoz a jobb oldalon, mint a bal oldalon.

A Lightroomban a szinteszköz a vágóeszköz része, és egyszerűen elforgathatja a képet, hogy megfeleljen. A szinteszköz használatakor egy rács jelenik meg, amely segít a helyes igazításban. Íme egy képernyőkép a Lightroomban működés közben.

És itt van ugyanez az eljárás a Snapseedben, ahol a szinteszközt Forgatásnak hívják:

A kép szintezése egy nagyon egyszerű feladat, amely mindössze néhány másodpercet vesz igénybe az idejéből, és sokkal tetszetősebb képet eredményez.
3. A fényképek vignettálása
A vignettálás célja, hogy a kép egyes részeit sötétebbé vagy világosabbá tegyük, mint más részek, annak érdekében, hogy világosabb legyen a felvétel tárgya.
Egyes eszközök a sarkokra korlátozzák a matricát, de az olyan alkalmazásokban, mint a Snapseed és a Lightroom, szelektíven sötétítheti és világosíthatja a kép területeit – nem kell a sarkokra korlátozni magát.
A fenti villámfelvételt készítve töltsük fel a matrica eszközt a Snapseedben:

Itt lehetőségünk van arra, hogy mekkora legyen a középpont, azaz a szerkesztendő terület mérete. Ezen a területen belül mindent lehet világosabbá tenni (belső fényerő), és mindent a területen kívül sötétíteni (külső fényerő). Megtehetjük fordítva is, így a belső sötétebb, a külső világosabb.
Alkalmazzuk a matrica eszközt a villámra, hogy képet kapjunk a hatásról:

Felül a külső fényerőre és a belső fényerőre választott beállítások láthatók, lent pedig magának a matricának a mérete, ami a középső méretbeállításon alapul.

A vignettálás különösen jó portrékhoz, és minden olyan helyre, ahol valóban egyértelműbbé szeretné tenni a kép témáját a néző számára.
4. Hogyan változtassuk meg az árnyékokat és a kiemeléseket a fotóin
Néha, amikor fényképet készítünk, a felvétel egyes részei sötétebbek vagy világosabbak lehetnek, mint szeretnénk. A felvétel sötét területeit árnyéknak, a felvétel világos területeit pedig csúcsfénynek nevezzük.
Ezt az árnyék és a kiemelt területek fényerejének módosításával javíthatjuk, akár az Árnyék, akár a Kiemelés eszközzel. Ez egy olyan eszköz, amely különösen jól működik RAW fájlok esetén, mivel több információt őriznek meg a kép árnyékos és kiemelt területeiről, mint a tömörített JPG, amely a fájlméret csökkentése érdekében eldobja ezen információk nagy részét.
Vessünk egy pillantást az árnyékok és a csúcsfények Lightroom segítségével történő beállítására. (A Snapseed alkalmazásban az árnyék és a csúcsfény beállítása a Kép hangolása alatt található.)
Íme egy kép egy párról, akik máglyán és tűzijátékon gyönyörködnek Edinburghban a Hogmanay idején:

Amint láthatja, a tűzijáték és a máglya jól látható, ahogy a pár által tartott fáklyák is, de a felvétel többi része sötét. Módosítsuk a beállításokat, és nézzük meg, mit kaphatunk.

mit kell látni Bergenben
A kép ezen verziójában a pár sokkal jobban látható, ahogy a hegy, amelyen a tűzijáték van, és a környező tömeg.
Ennek elérése érdekében megnöveltem a kép általános expozícióját, így az egész képet világosabbá tettem, beleértve az árnyékokat és a csúcsfényeket is.
Aztán, mivel az árnyékos területek még kicsit sötétek voltak, még egy kicsit növeltem őket.
Végül, mivel a globális expozíció beállítása túl fényessé tette a tűzijátékot és a máglyát, egy kicsit csökkentettem a kiemeléseket, hogy megkapjam a végeredményt.
Az árnyék- és fénypont-beállítás a forgatókönyvek széles körében hasznos a kép kiegyensúlyozására – csökkenti a túlexponált területek fényerejét, és elősegíti az árnyékok növelését. Csak ügyeljen arra, hogy enyhe érintés javasolt – az árnyékok fényességének túlzott növelése sok zajt eredményezhet, amely természetellenesen zöldnek vagy lilának tűnhet.
5. A kontraszt beállítása
A kontraszt célja a kép világos és sötét részei közötti különbség kiemelése. A kép kontrasztjának növelése drámaian javíthatja a vizuális hatást azáltal, hogy tisztábbá teszi a világos és sötét részek közötti határokat.
Vessünk egy pillantást például a naplemente ellen ugráló emberekről a Szaharában, amit a Snapseedben fogok szerkeszteni.

Nincs ezzel a felvétellel semmi baj, de hiányzik belőle az a vizuális hatás, amit szerettem volna. Ideális esetben azt szeretném, ha az emberek alakja teljes sziluettben lenne a nappal szemben, de a felvétel során a kamera felvett néhány bőrtónust és a ruházat színét.
A kontraszt eszközzel a sötét területeket kiemelhetjük a világos részekből.

És íme az eredmény:

Amint látja, ettől az ugráló figurák és a dűne sziluettjei jobban kirajzolódnak az égen. A legtöbb felvételen a kívánt hatás elérése érdekében csak egy kicsit akarja módosítani a kontrasztot, általában nem több, mint +20, de ebben az esetben a magasabb szám adta a legjobb eredményt.
6. A színek beállítása
A színbeállítás a szerkesztő eszköztár másik fontos része. A kép színét mindenféle módon módosíthatjuk, kezdve a kép általános melegségének megváltoztatásától (milyen kéknek vagy sárgának tűnik), egészen a képen belüli bizonyos színek árnyalatának és telítettségének egyedi megváltoztatásáig.
biztonságos-e a tulumba menni
Ehhez a bejegyzéshez azonban csak néhány nagyon egyszerű színváltoztatást szeretnék bemutatni, amelyek segítségével a képek vizuálisan egy kicsit hatásosabbak lehetnek.
A kép színének beállításának leggyorsabb módja a Telítettség eszköz. Ez megváltoztatja a kép minden színének megjelenését, hogy többé-kevésbé telített legyen. Használhatjuk a telítettségi eszközt a kép telítetlenítésére, ami végül egy fekete-fehér képet eredményez színtelenül:

Vagy átmegyünk a spektrum másik végére, és hihetetlenül telítetté varázsoljuk a színt:

Mint sok szerkesztésnél, itt is a kulcs a jó egyensúly megtalálása – a túltelített képek általában meglehetősen természetellenesnek tűnnek. A telítetlen képek nagyon hatásosak lehetnek, és természetesen a fekete-fehér kiváló választás mindenféle helyzethez, különösen portrékhoz, építészethez és bizonyos tájjelenetekhez. De általában egy boldog középpontot szeretne találni: nem túl telített és nem túl telített.

A telítettség egy csúszó skálán állítható be, és a Lightroom alapvető beállítási paneljén vagy a Snapseed Kép hangolása opcióján található.
7. Foltjavítás
Az utolsó terület, amit ma érinteni fogok, a foltjavítás, vagyis a képgyógyítás. Néha lesz valami a képen, amit igazán nem akarsz ott lenni, például egy kellemetlen pattanás valakinek az arcán. Ez könnyen eltávolítható az összes főbb szerkesztőeszközben.
Elméletileg bármilyen tárgyat eltávolíthat a jelenetből, de a gyógyító eszköz a legjobban jól elkülönülő, kisméretű tárgyakon működik, amelyeket egységes színek vesznek körül. Ennek az az oka, hogy a gyógyító eszköznek le kell cserélnie az eltávolítani kívánt területet valami mással, és ez akkor működik a legjobban, ha a közelben van egy hasonló megjelenésű terület. Így például egy arcon lévő pattanást sok hasonló színű bőr vesz körül, így a gyógyító eszköz a környező terület alapján könnyen ki tudja számolni, hogy mivel pótolja a pattanást.
Ebben a példában bemutatom, hogyan használható a Snapseed egy objektum lecserélésére egy jelenetben. Íme egy embercsoport a Szaharában, egy homokdűnén:

Tegyük fel, hogy valamiért csak azt akartam, hogy emberek üljenek a felvételen, és el kell távolítanom az álló személyt. Jó jelölt az eltávolításra, mivel elkülönül a többiektől, és a környező táj sem túl bonyolult.
A Snapseedben betöltjük a gyógyító eszközt, majd az eltávolítandó objektumra nagyítjuk a szokásos csipetnyi zoom mozdulattal.

Ezután az ujjunkkal rajzoljuk meg az eltávolítandó területet. Fontos, hogy a lehető legpontosabb legyen, mert az eszköz kis tárgyakkal a legpontosabb.

Miután megrajzoltuk a területet, a Snapseed kiszerkeszti, és az objektum mögött található legjobb tippekkel helyettesíti.

Amint látja, az eredmény lenyűgöző, nincs valódi bizonyíték arra, hogy egyáltalán állt ott valaki.
A gyógyító eszköz tökéletes mindenféle javításhoz, kezdve a nem kívánt háttéridegenek kivágásától a felvételeken, a bőrhibák eltávolításáig a portrékon vagy az elektromos vezetékek eltávolításáig a tájképfelvételeken.
A legjobb fényképszerkesztő szoftver
Itt található a legjobb szerkesztőeszközök listája:
meg kell tenni Párizsban
- SafetyWing (mindenki számára a legjobb)
- Biztosítsa az utazásomat (70 év felettieknek)
- Medjet (kiegészítő evakuálási fedezetért)
A fényképek szerkesztése olyan döntő lépés, amelyet túl sokan kihagynak. Amint az ebből a leckéből látható, a fényképek szerkesztése sokkal többet jelent, mint egy szűrő kiválasztása és a kép Instagramon való közzététele. Ha beépít néhány tippet és technikát az utófeldolgozási rutinjába, ugrásszerűen javíthatja utazási fotózását.
Szóval menj ki, és kezdj el fényképezni!
Laurence 2009 júniusában indult útjára, miután felhagyott a vállalati élettel, és tájváltást keresett. A blogja, Az Univerzum megtalálása , katalógusba veszi tapasztalatait, és csodálatos forrás fotózási tanácsokhoz! Őt is megtalálhatod rajta Facebook , Instagram , és Twitter .
Utazási fotózás: További tippek
További hasznos utazási fotózási tippekért tekintse meg Laurence sorozatának többi részét is:
Foglalja le utazását: Logisztikai tippek és trükkök
Foglalja le repülőjegyét
Keressen olcsó repülőjegyet a használatával Skyscanner . Ez a kedvenc keresőm, mert weboldalakon és légitársaságokon keres a világ minden tájáról, így mindig tudja, hogy semmi kő nincs megfordítva.
Foglalja le szállását
Foglalhatja le a hostel Hostelworld . Ha nem hostelben szeretne megszállni, használja Booking.com mivel folyamatosan a legolcsóbb árakat adja vissza a vendégházakhoz és szállodákhoz.
Ne felejtse el az utasbiztosítást
Az utasbiztosítás megvédi Önt betegségek, sérülések, lopások és lemondások ellen. Átfogó védelem, ha bármi baj történne. Soha nem megyek kirándulni nélküle, mivel a múltban sokszor kellett használnom. Kedvenc cégeim, amelyek a legjobb szolgáltatást és értéket kínálják:
Ingyenesen szeretne utazni?
Az utazási hitelkártyákkal pontokat szerezhet, amelyeket ingyenes repülőjegyekre és szállásra válthat be – mindezt minden további kiadás nélkül. Nézze meg útmutatóm a megfelelő kártya kiválasztásához és az aktuális kedvenceimhez kezdéshez és a legújabb legjobb ajánlatok megtekintéséhez.
Segítségre van szüksége az utazáshoz szükséges tevékenységek megtalálásához?
Szerezd meg az útmutatót egy hatalmas online piactér, ahol menő gyalogtúrákat, szórakoztató kirándulásokat, soráthagyó jegyeket, privát idegenvezetőket és egyebeket találhat.
Készen áll az utazás lefoglalására?
Nézd meg az enyémet forrásoldal a legjobb cégek számára, amelyeket utazás közben használhatnak. Felsorolom mindazokat, amiket utazás közben használok. Ők a legjobbak az osztályban, és nem tévedhetsz, ha utazás közben használod őket.